Ready for a clever little Picnic tutorial by Jill from Envirocraftiness? Love her blog. She's got great crafts, inspirational upcycles, and some crocheting. She's a Frugalista (like a fashionista, but with frugality rather than fashion...) with stellar ideas and she's today's guest!
At the beginning of the summer I promised Kimberly that I would write her a lovely little post for her Life's a Picnic series. Sounded easy enough right? Not so. Somehow summer has slipped away and no picnic as been had.
The boyfriend and I were going to picnic when we went to the zoo - timing didn't work out too well for that.
(the ducks were cute though!)
Then I had the brilliant idea to have a work day lunch picnic because boyfriend and I work a few blocks from each other. That didn't turn out either because he's been having to travel a lot for work. Not to mention both of our offices are in the industrial park, which doesn't really have great picnic spots. :(
We were going to picnic last weekend, and of course it was SUPER windy on Saturday and rained on Sunday.
I couldn't let Kimberly down, and came up with a fantastic plan B instead!
Today I 'd like to share with all of you a tutorial on how to get started with Picnik
Picnik.com is a free photo editing website that I use quite often in my bloggy life, but I have friends that use it a lot just for their regular photo editing needs.
Here are my top 3 things to do with picnik:
Today I'll share #1 with you - making collages:
Head over to picnik.com and click on the "collage"button on the top toolbar
It will default to a 4x4 frame.

On the left, you can choose the specific grid size you'd like. If you sign up for the premium membership there are a lot more options available to you; I'll talk a little more about that later...
Now it's time to add some pictures... click the "upload a photo"button on the bottom. Choose the picture you'd like to use, and wait for it to upload.

Drag and drop this image into the space you want it to go in your collage. Continue adding pictures until your squares are filled.
You now have some options. You can change the size and color of the border around your pictures. You can skew the pictures (kookiness) and round the edges.

When you're happy with how it looks, click "Done!"
This will take you in to other picnic features. In the Create tab. You can now utilize the other functions in picnik!

First I'm going to add a watermark. Select "text" in the top toolbar ribbon. Type your text in the box, and select the font you'd like to use. Click "add" to add the text to your image. As long as the text is still selected, you can change the font, color and size. There are a lot of fonts available without needing the premium membership! Yay!

To get it to look watermark-y, choose "overlay" from the advanced blend modes drop down menu in the text properties box. If you don't like this option, you can also adjust the "fade" slider to about 70%.
To draw or add shapes, click on the "stickers" tool on the top ribbon. Here you have to watch a little more because a lot of the good stuff has a little "premium" beside it, meaning you need the premium membership to access those images.
Other tools to note are the "touch up" "frames" and "effects" tabs. I find I really only use these when I'm editing photos of people.
When you're happy with your collage, click on the "save and share" tab. Here you should give your photo/collage a name, and I usually don't adjust any of the adjustable settings here.

It will ask you if you want to close the photo, or continue editing. This can be a good way to save your image in steps, if you wanted to have various versions of the same thing.
Let's say that now I wanted to use this picture on my blog, but my friend Amy isn't cool with being on my blog. No prob. Use the focal pixelate effect. Adjust the focal point to the subject's face, then click the "reverse effect" box. You might want to adjust the pixel size too.

And now I have both an original

and an 'edited' version save to my computer.

There's so much you can do with picnik, and this is just one idea. There's an option to buy a premium membership (it's $24 for a year, pretty cheap) if you want to use some of the fancier features. I bought it and find that I like having it, especially for the collage variations.
I'm by no means an expert when it comes to this, but if you have any questions about creating in picnik, feel free to ask - email me at envirocraftiness@gmail.com
Thanks so much to Kimberly for having me here - even though this isn't a picnic per say!
Here are my top 3 things to do with picnik:
1) Make lovely collages for my blog (great for when you have a bunch of pictures of almost the same thing and don't want to overwhelm your readers)
Like this:
2) Make "printables" in an quick and easy way (or headers & buttons for your blog!)
3) Edit pictures of people (it's funny how once I started blogging the majority of pics are of 'stuff' and not people!)
Today I'll share #1 with you - making collages:
Head over to picnik.com and click on the "collage"button on the top toolbar
It will default to a 4x4 frame.

On the left, you can choose the specific grid size you'd like. If you sign up for the premium membership there are a lot more options available to you; I'll talk a little more about that later...
Now it's time to add some pictures... click the "upload a photo"button on the bottom. Choose the picture you'd like to use, and wait for it to upload.

Drag and drop this image into the space you want it to go in your collage. Continue adding pictures until your squares are filled.
You now have some options. You can change the size and color of the border around your pictures. You can skew the pictures (kookiness) and round the edges.

When you're happy with how it looks, click "Done!"
This will take you in to other picnic features. In the Create tab. You can now utilize the other functions in picnik!

First I'm going to add a watermark. Select "text" in the top toolbar ribbon. Type your text in the box, and select the font you'd like to use. Click "add" to add the text to your image. As long as the text is still selected, you can change the font, color and size. There are a lot of fonts available without needing the premium membership! Yay!

To get it to look watermark-y, choose "overlay" from the advanced blend modes drop down menu in the text properties box. If you don't like this option, you can also adjust the "fade" slider to about 70%.
To draw or add shapes, click on the "stickers" tool on the top ribbon. Here you have to watch a little more because a lot of the good stuff has a little "premium" beside it, meaning you need the premium membership to access those images.
Other tools to note are the "touch up" "frames" and "effects" tabs. I find I really only use these when I'm editing photos of people.
When you're happy with your collage, click on the "save and share" tab. Here you should give your photo/collage a name, and I usually don't adjust any of the adjustable settings here.

It will ask you if you want to close the photo, or continue editing. This can be a good way to save your image in steps, if you wanted to have various versions of the same thing.
Let's say that now I wanted to use this picture on my blog, but my friend Amy isn't cool with being on my blog. No prob. Use the focal pixelate effect. Adjust the focal point to the subject's face, then click the "reverse effect" box. You might want to adjust the pixel size too.
And now I have both an original

and an 'edited' version save to my computer.

There's so much you can do with picnik, and this is just one idea. There's an option to buy a premium membership (it's $24 for a year, pretty cheap) if you want to use some of the fancier features. I bought it and find that I like having it, especially for the collage variations.
I'm by no means an expert when it comes to this, but if you have any questions about creating in picnik, feel free to ask - email me at envirocraftiness@gmail.com
Thanks so much to Kimberly for having me here - even though this isn't a picnic per say!
Now that's a fun twist on our theme! I have to say, I use picnik all the time - for ALL of my editing. I use it for every photography post, any printable I've created, my header and buttons... EVERYTHING. And I think the Premium membership is totally worth it. Just one users opinion. If you haven't, you should check it out. Thanks, Jill! Always fun to have Jill over. PS - if you want to make the recipe shown in her cute collage, you can find it on her blog here. I do believe that drink is picnic worthy as well.
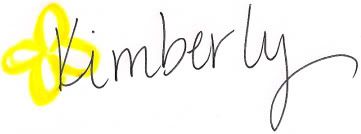
*Be sure to check just below for all the fun parties I link to!

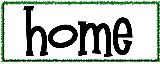
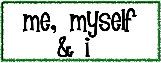
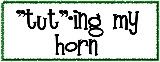
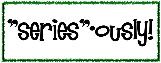
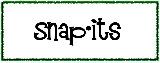
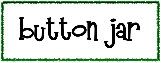

































1 comment:
Thanks a lot for you useful collage tips Kimberly! I will try it as soon as possible! ;)
Post a Comment